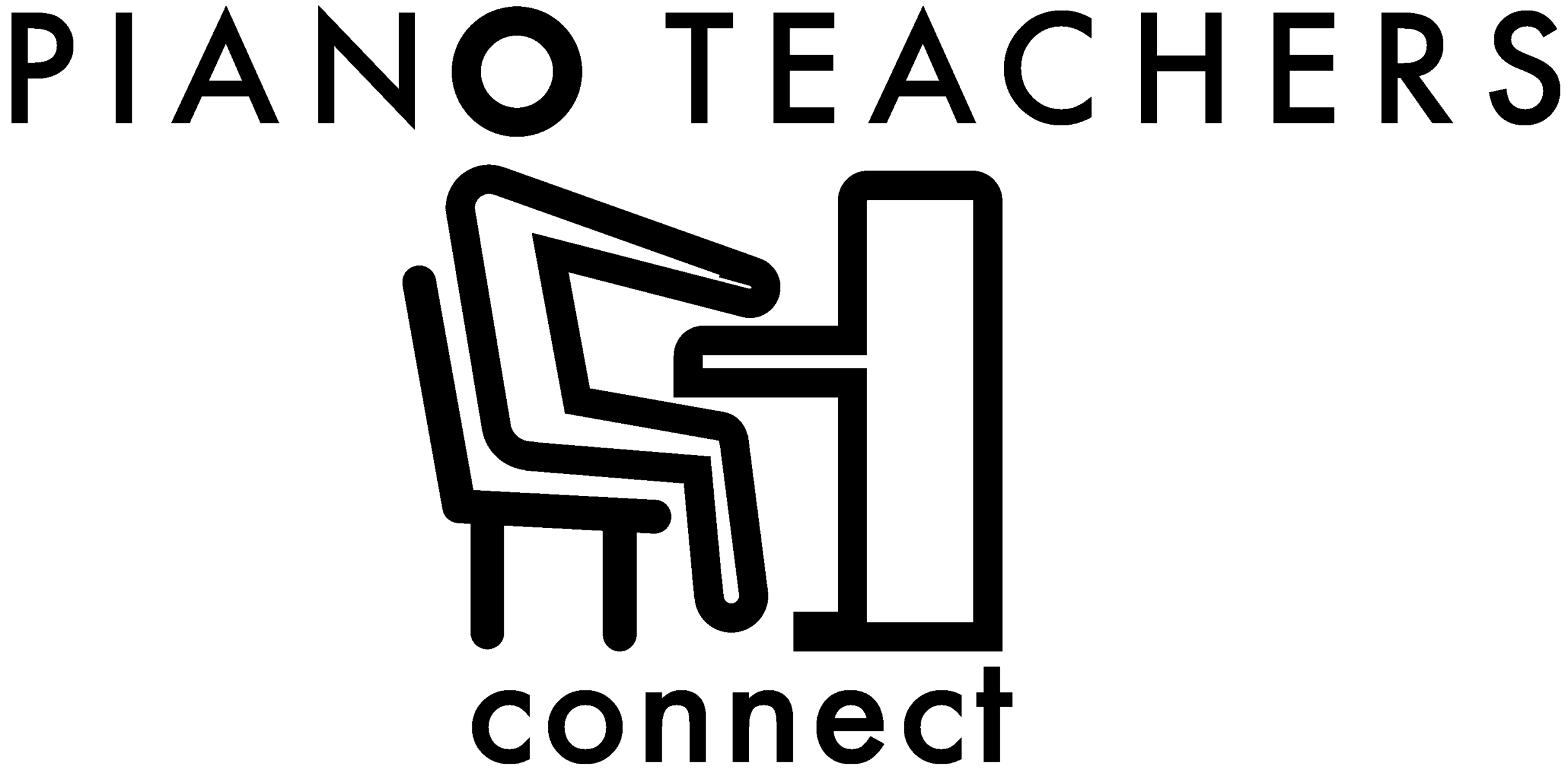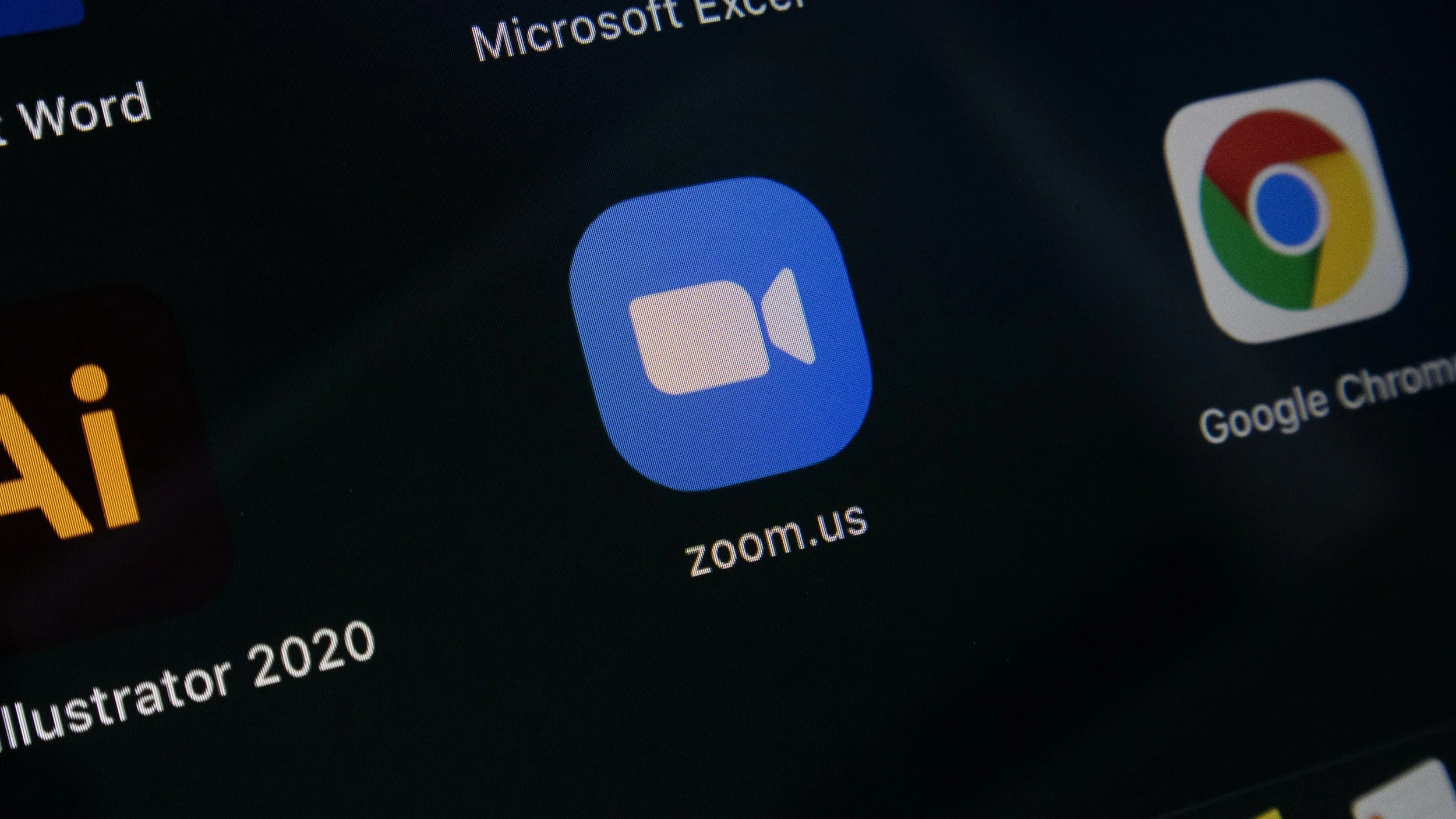
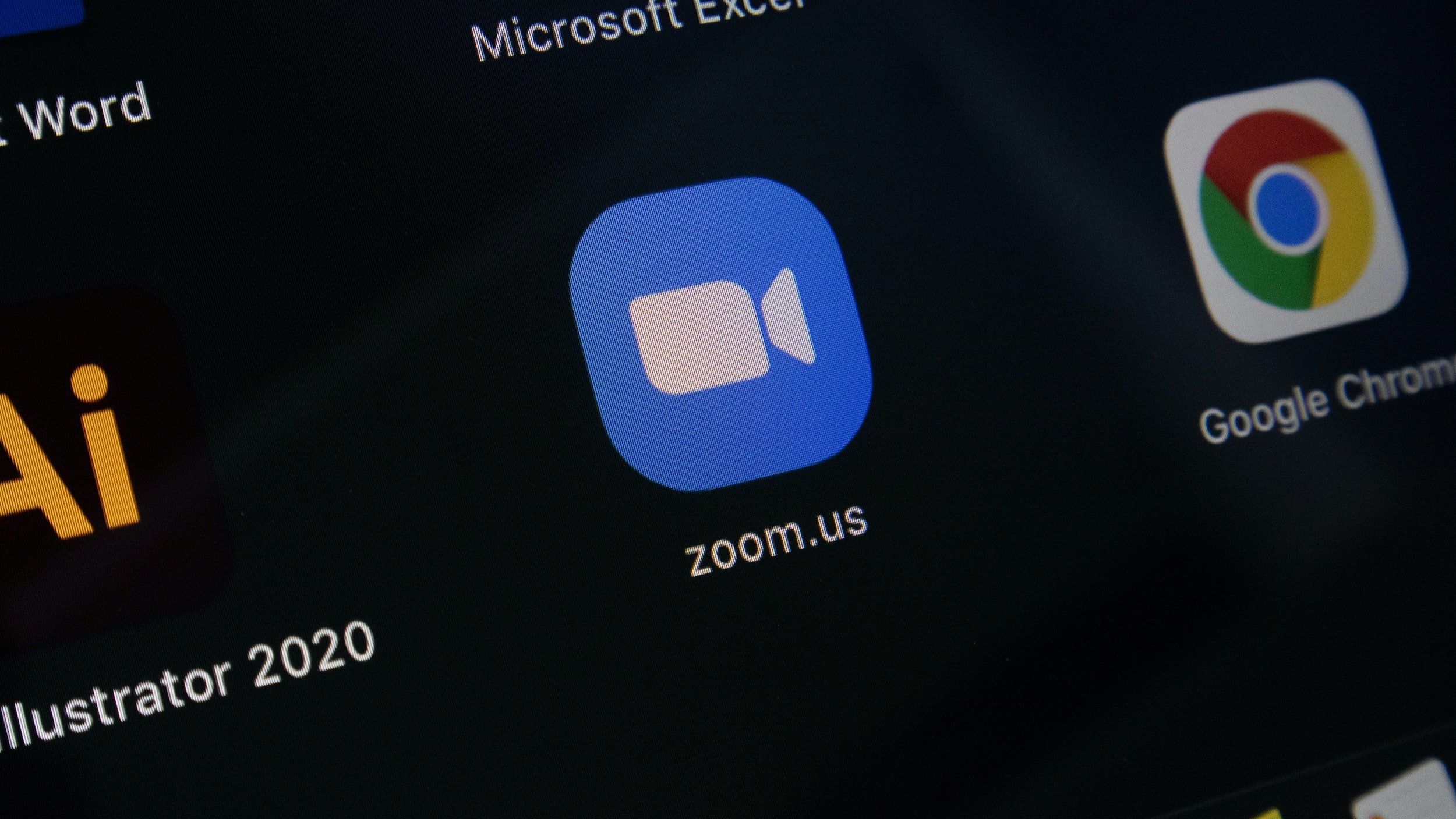
Piano Teachers Connect's online piano teacher Andree-Ann teaches an online piano lesson.
Zoom is an excellent platform for live online piano lessons. It’s free and easy to use, and you don’t even need to make an account to join your lesson.
Here is a quick guide to using Zoom for your online piano lessons. (If you are interested in using a different platform, please refer to our guides on online piano lessons via Skype and FaceTime.)
Click on the meeting link. Your online piano teacher will send you a meeting link via email or text message prior to your first online piano lesson. At the time of your lesson, all you have to do is click on this link. There’s no need to sign up for Zoom or download the app, and you can click on the link from your mobile device or desktop/laptop.
Test your audio and video. Before your online piano lesson begins, it’s a good idea to test your audio/video. Here’s how:
On a mobile device:
Click on the meeting link to join your online piano lesson.
You will see the video display for your device. Position your device so it shows your face and your piano or keyboard.
Select “Join with video.” You will then enter the meeting.
Next you will see an option to join with audio. Enable audio so your teacher will be able to hear you.
On a laptop/desktop:
Click on the meeting link to join your online piano lesson.
Once you have entered the meeting, you will see your computer’s video display. If no video appears, click the video icon at the bottom of the screen.
To adjust your video settings, find and click on the small “^” symbol next to the video icon. Then click on “Video Settings.” This menu allows you to choose a different camera, touch up your appearance, or adjust for low lighting.
To test your audio settings, find and click on the small “^” symbol next to the microphone icon at the bottom of the screen. It is located to the left of the video icon.
Select “Test Speaker and Microphone.” Zoom will take you through a short audio test.
If your microphone does not work, look at the microphone icon. If it says “Unmute,” click it to turn on your microphone.
To choose a different microphone or speaker for your online piano lesson, click the “^” symbol next to the microphone icon. You will see a list of all speakers and microphones connected to your computer.
Note: Be sure you do not select “Blur My Background” or use a virtual background during your online piano lesson. These options prevent your online piano teacher from seeing your hands as you play.
Request Online Piano Lessons
This piano teacher has a Graduate Certificate in Music Scoring and has been teaching piano lessons since 2022.
This piano teacher has a Bachelor of Music degree and has been teaching piano lessons since 2021.
This piano teacher has a Diploma of Higher Education and has been teaching piano lessons since 2012.
This piano teacher has a Master of Music degree and has been teaching piano lessons since 2009.
This piano teacher has a Master of Music degree and has been teaching piano lessons since 2015.
This piano teacher has a Master of Music degree and has been teaching piano lessons since 2016.
This piano teacher has a Bachelor of Arts in Music degree and has been teaching piano lessons since 2020.
This piano teacher has a Bachelor of Piano Performance degree and has been teaching piano lessons since 2013.
This piano teacher has a Doctor of Music Art and has been teaching piano lessons since 2016.
This piano teacher has a Master of Music degree and has been teaching piano lessons since 2016.
This piano teacher has a Master of Music degree and has been teaching piano lessons since 2018.
This piano teacher has a Diploma of Music Theatre and has been teaching piano lessons since 2023.
This piano teacher has a Bachelor of Music degree and has been teaching piano lessons since 2018.
This piano teacher has a Bachelor of Music degree and has been teaching piano lessons since 2019.
This piano teacher has a Bachelor of Education in Music degree and has been teaching piano lessons since 1994.
This piano teacher has a Master of Music degree and has been teaching piano lessons since 2018.
This piano teacher has a Bachelor of Music degree and has been teaching piano lessons since 2016.
This piano teacher has a Bachelor of Piano Performance degree and has been teaching piano lessons since 2016.
This piano teacher has a Master of Music in Music Theatre degree and has been teaching piano lessons since 2021.
This piano teacher has a Master of Music degree and has been teaching piano lessons since 2021.
This piano teacher has a Postgraduate Soloist Degree in Piano Performance and has been teaching piano lessons since 2015.
This piano teacher has a Bachelor of Music degree and has been teaching piano lessons since 1997.
This piano teacher has a Master of Music degree and has been teaching piano lessons since 2022.
This piano teacher has a Master of Music degree and has been teaching piano lessons since 2022.
This piano teacher has a Master of Music degree and has been teaching piano lessons since 2018.
This piano teacher has a Master of Music degree and has been teaching piano lessons since 2006.
This piano teacher has a Master of Music degree and has been teaching piano lessons since 2017.
This piano teacher has a Master of Music Education degree and has been teaching piano lessons since 2012.
This piano teacher has a Bachelor of Music degree and has been teaching piano lessons since 1994.
This piano teacher has a Bachelor of Music degree and has been teaching piano lessons since 2017.